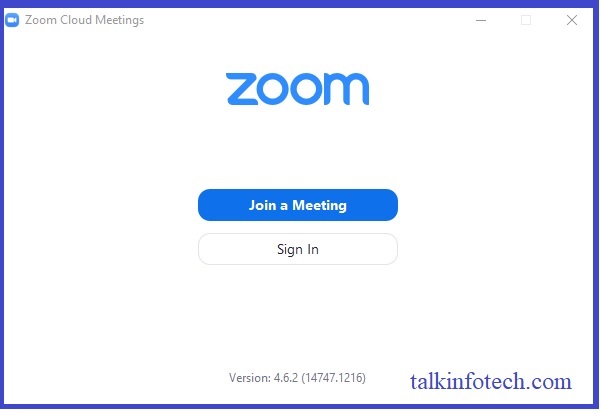Zoom is so far one of the best video conferencing software in use these days.
It would allow you to have a face to face with video and audio as well as the chat.
Many organisations and schools across the globe have turned to zoom for remote video conferencing because of its awesome performance and features..
Zoom has capacity for video, audio and chat.
Especially due to the global lockdown as a result of the coronavirus pandemic, establishments now leverage zoom to have their remote meetings.
Educational institutions are not left out as the take advantage of the collaborative features of zoom to deliver training and lectures to students.
So What Do you Stand To Learn From This Page?
In this article, we will show you all of the above as well as how to host a zoom meeting and how to join zoom meeting.
So to make use of zoom for video conferencing and online learning, follow the steps below.
- Go to zoom.us/download to download and install zoom on your computer.
- Open and signup with your email address.
- Alternatively you can just signup with your existing google account.
- Click on Create Account
The following menu options can be seen at the top right-hand corner of the page.
- Schedule a Meeting,
- Join a Meeting
- Host a Meeting.
1. Schedule a Meeting
This feature allows you to schedule a meeting in advance, get the participants notified on time.
On the other hand it can be used to schedule a class or lecture and get the students notified in advance in case of online pearning.
2. Join a Meeting
This menu option helps to allow participants join the meeting that has started or is about to start.
In other words, if it’s for a lecture, students are expected to join the lecture room through it.
3. Host a Meeting
This zoom feature is where we will lay more emphasis in this article.
This feature allows you to setup like a meeting or lecture hall for the event.
So to host a meeting just click on Host a Meeting and on the drop down menu choose With Video On option.
SEE ALSO : How to Use Google Classroom 2020 – Tutorial for Beginners
The above action will automatically start downloading the application installation file.
And after that, it will request that you install the application.
See Also: Google Meet Vs Zoom which is one is better?
On installing the zoom application, it will automatically open a window giving you access to everything and waiting for you to grant permission to access your audio and video.
You click on join with computer audio.
To go full screen, hover over the top right hand side and click on the Full Screen Button.
So from this point, we need to start adding some participants for the meeting or online learning session as the case may be.
The Various invite options include Default Email, Gmail and Yahoo Mail.
Apart from the three options above, we can also invite people by sharing a URL with them by clicking Copy URL (Please see figure below).
The copied URL can be shared with whoever we wish to attend the meeting or the lecture in the case of lecture.
Also as you share the link do not forget to share the meeting password with them.
The password is seen at the lower right-hand corner of the screen.
Just copy and send along with the URL.
Zoom is an incredibly secure platform and you can really control who joins the meeting or lecture and who doesn’t.
Manage Participant
This feature will show a list of everyone present in the meeting or lecture.
And one of the good things about this is that you can mute them or turn off their cameras.
READ ALSO: How to Block and Unblock Friends on Facebook Easily
For instance, if you want to make an explanation and you expect everyone to listen, you can mute them.
Again, if you click on More Button under the tab you will find a list of other options such as can be seen below.
- Mute Participant on Entry,
- Allow Participants to Unmute Themselves,
- Allow Participants to Rename Themselves,
- Play Entry /Exit Chime
- Lock Meeting
.
*Mute Participant on Entry
This option mutes participants on entry even if they forget to turn off their microphone.
* Allow Participants to Unmute Themselves
Participants are allowed to unmute themselves during the meeting or picture.
Sometimes if you are dealing with a younger set of participants, you may have to restrict mute to avoid distraction
* Allow Participants to Rename Themselves
This feature gives participants the opportunity to rename themselves in the meeting room or during the lecture if it’s a lecture.
* Play Entry /Exit Chime
Participants’ entry and exit can be assigned with a chime sound to notify everyone that someone has either joined the meeting or left the meeting.
In most meetings I have hosted or attended with zoom, this feature has being turned off as it seems to distract the meeting or lecture going on.
* Lock Meeting
The lock meeting option enables the host of the meeting to lock the meeting not allowing more entrance into the meeting.
Share Screen
This is another powerful feature of zoom as collaboration software.
You can share your entire screen or you choose which part of the screen to share.
To share click on Share Screen below the page and select any of the opened files or pages to share..
You can use the Advanced tab above the page to share a specific part of the page only.
Also, the Basic tab enables you to choose some other sharing specifics like opening a whiteboard for writing.
This function is part of the things other platforms do not have tha makes zoom quite more valuable.
The File tab allows you to share files from certain directories like Google drive, dropbox etc.
And when you are done sharing you can click on unshare button to unshare your screen yet the meeting will continue.
Chat
This is the group chat that enables you or any member to chat with the entire group while the meeting is ongoing.
You can also decide to chat with just a specific person by selecting the person from the group and not using chat with Everybody option
Also there are more options below to allow you control whether participants can chat with one another or with only with you.
Record
The Record button allows you to record the meeting event so it can be stored and replayed for future purpose.
The recorded video is converted to MP4 file format so you can upload it to any platform or keep for use later.
Click Download to install zoom now
Reaction
This feature enables you to thumbs up an action.
I guess most students like to use this option as they can use it to show how they feel about a given explanation or point explained.
Just click on Reaction button at the bottom of the page.
Ending Meeting
So when you are ready to end your meeting you go to the bottom part of the page and click on End Meeting.
The End Meeting option ends your own meeting while other participants can carry on with the meeting.
But to end the entire meeting session so everyone will leave, you click on End Meeting For All option.
So that is a very basic overview of how you can use the zoom platform for your remote video conferencing and online learning.
We hope this article was helpful.