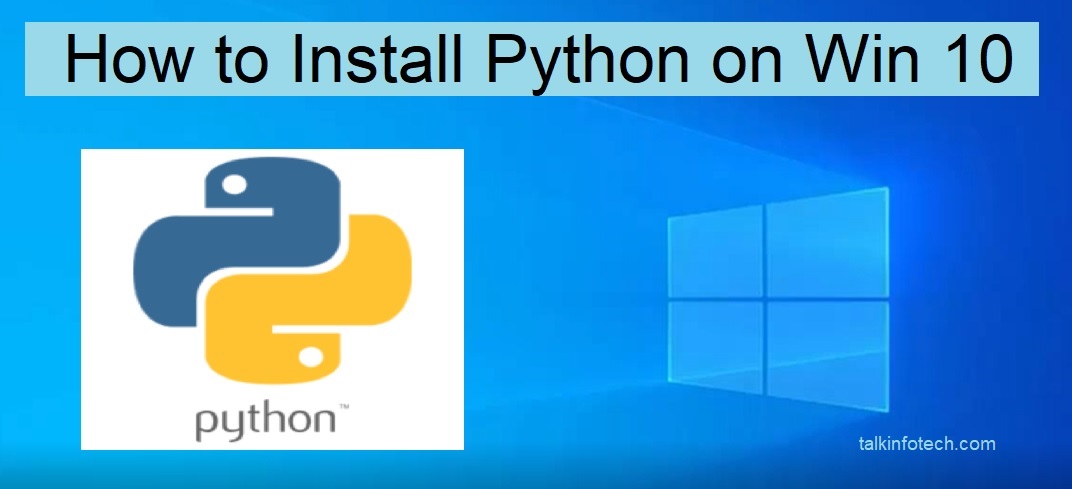Hello, in this post I am going to show you how to install python on windows 10 in simple steps with no step skipped.
So Python programming language according python.org “is an interpreted, object-oriented, high-level programming language with dynamic semantics. Its high-level built in data structures, combined with dynamic typing and dynamic binding; make it very attractive for Rapid Application Development, as well as for use as a scripting or glue language to connect existing components together.”
Therefore, it is a powerful programming language which is critical to latest tech concepts like data mining, AI, machine learning etc.
Things to note before following steps on how to install python on windows 10
- Please note that Python 3.8.3 does not work with windows Xp and earlier versions
- Also, Python 3 is an upgrade from python 2
- Python 3 works with Microsoft Windows 8.1 up to the latest Operating Systems.
Because of this guide, note that this article covers installation of python 3.8.3 at this moment.
Any time python is upgraded, you will be notified to update to the latest version when you open the application on your computer.
SEE ALSO:
How to take windows screenshot in few steps
See the easiest way to change windows 10 password
5 Crucial facts about windows 10 update assistant you must know
Steps on How to Install Python on Windows 10
- Visit python.org
2. Point your mouse to download button.
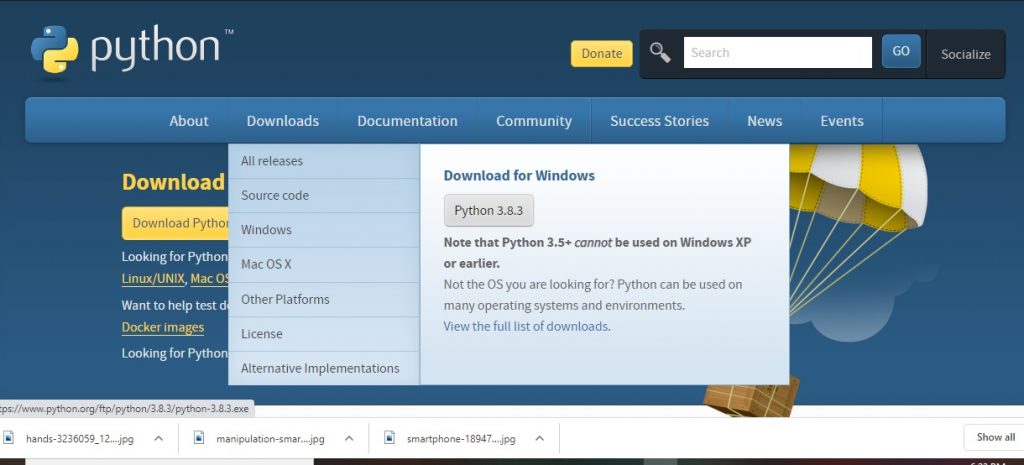
3. On the popup small page, click on Python 3.8.3 under Download Python for Windows
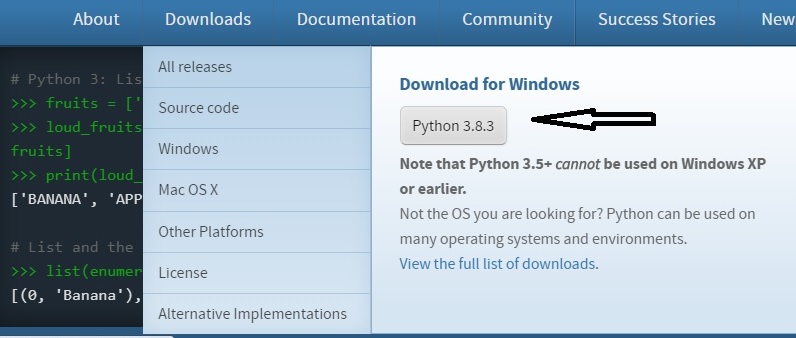
Python exe file will be downloaded into your computer
Then double click on the downloaded python3.8.3.exe to start your installation
Remember to click the checkbox below the installation screen with the statement Add Python 3.8 to Path
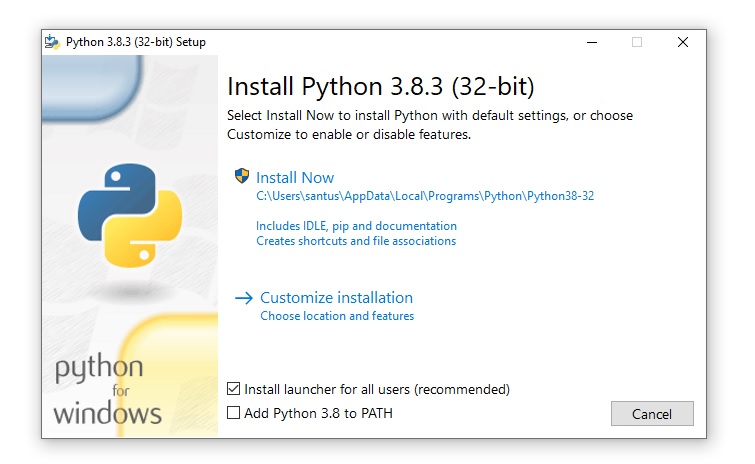
Then, click on Customize Installation option.
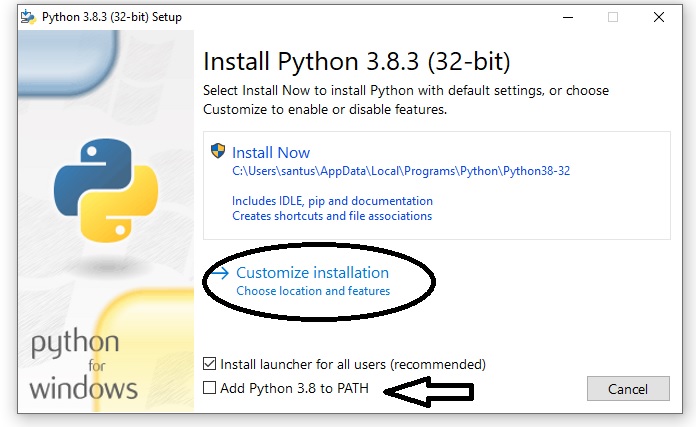
This is to enable you select specific functions you will prefer to install.
At the Optional Features screen, just click Next
In the next screen titled Advanced Option, scroll down and click on Browse to navigate to your C:\ and type python\python383 so it will now look like this C:\python\python383
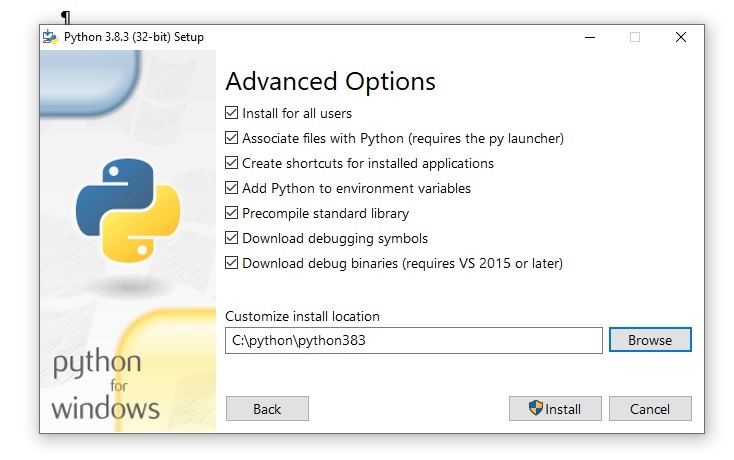
The above step is actually optional as you can just select Install Now instead of Customize.
However, the customize option allows you to install in a more organized and easily accessible folder for future purposes.
As well, you can choose to name the python folder anything you like, but it is advisable to name it in a way you can identify it anytime you want.
Also remember to check Install for all users, Precompile standard library, Download debugging symbols and Download debug binaries.
So click Install button
And click Yes in the popup notification.
Then wait for Setup in progress to be completed.
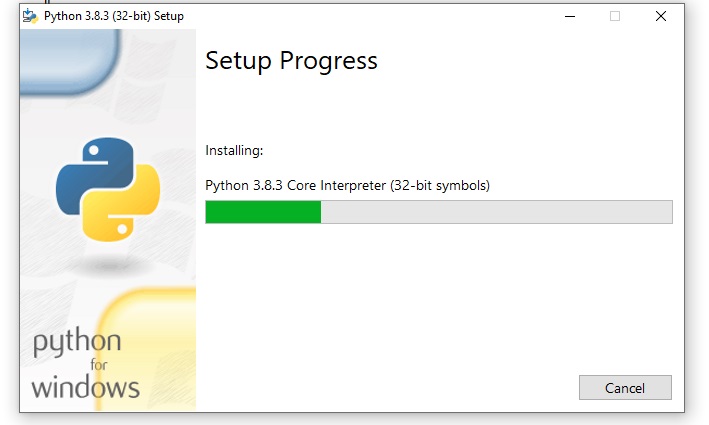
And when the installation page shows Setup was successful, click on Disable path length limit and click on Yes
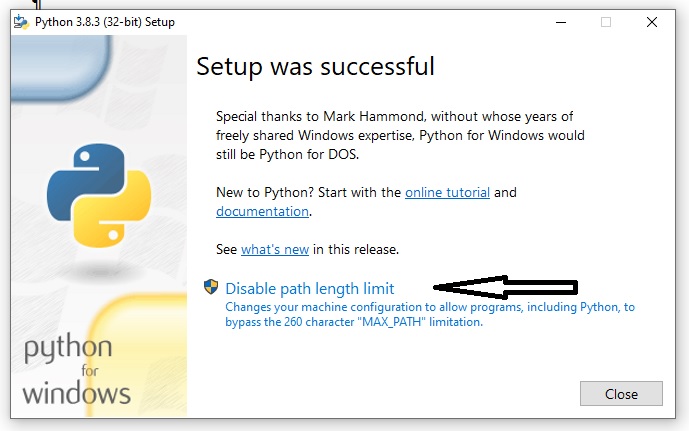
So the installation has been successfully completed. Now you have python installed.
Therefore, that is how to install python on windows 10.
We do hope this article was helpful. If you found value in it, kindly like and share the post with your friends on social media using the various handles below the post.
Thank you.