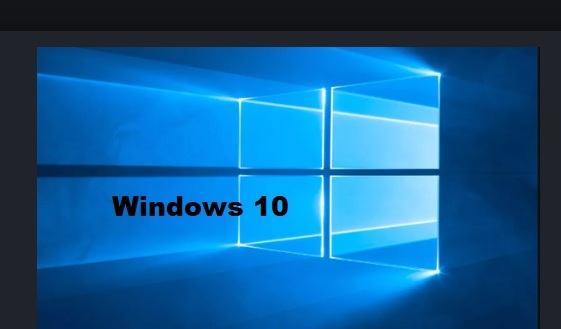In case you have being wondering how to change password in windows 10, this article is to walk you through in few steps.
We are going to look at two different simple methods to change password on windows 10.
How to Change password in windows 10 using Method 1.
* At the Search field of the Start Menu, type PASSWORD
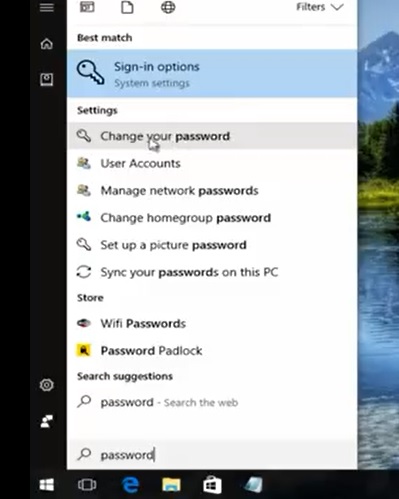
Click Change Password on the fly-out menu underneath Settings
Then another page comes up, scroll down a bit and click on Change under Change Your Account Password
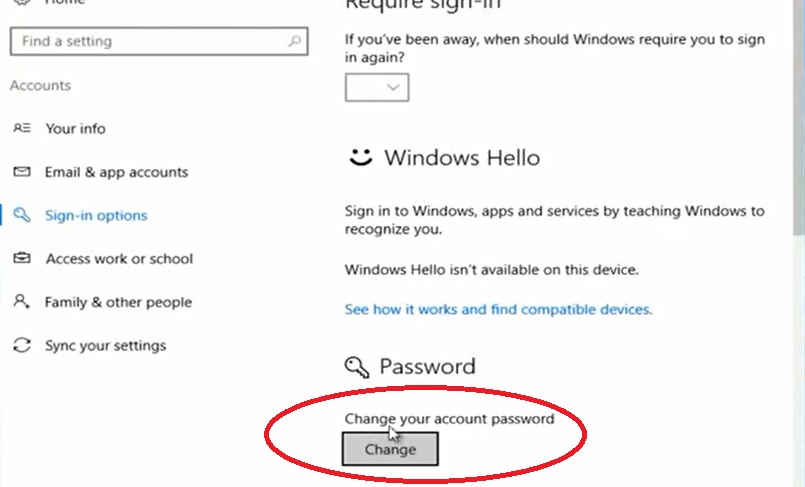
A new page asking you to enter your Current Password shows up.
Just type in your existing password and press enter
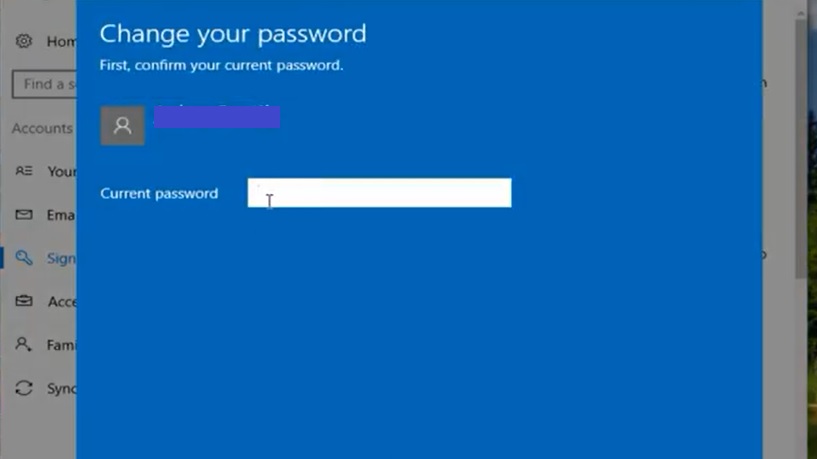
Be sure you are typing your password correctly.
Then click Next
A new page requesting you to type your new password twice. Type the same new password in the first field and in the confirmation field.
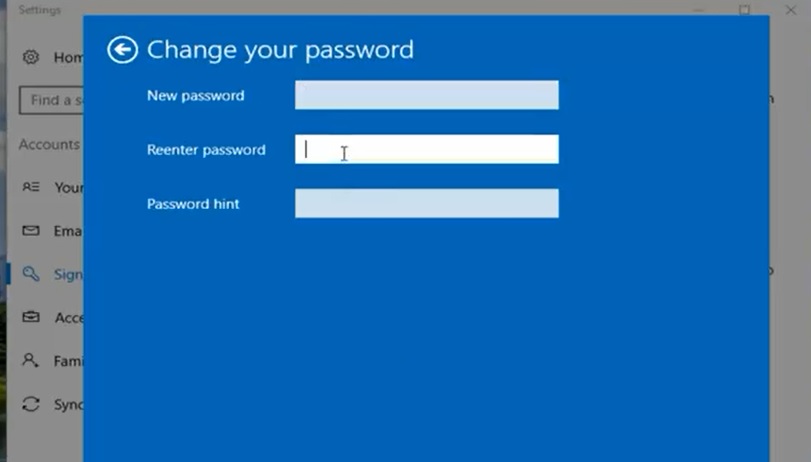
Also, type a password hint in the third field
Click Next
Click Okay.
Your password has been changed.
But you must not forget the new password you have just changed to.
Else you may not be able to login except you have to engage in another long process to do password recovery.
How to protect files and folders on your computer with a password
These Mobile Phone Codes Will Reveal Mobile Secrets You have Never Imagined
5G technology- How Worried Should You Be about Your Health?
So to change your password using Method 2.
Press Ctrl + Alt + Del keys on your keyboard
Click Change Password
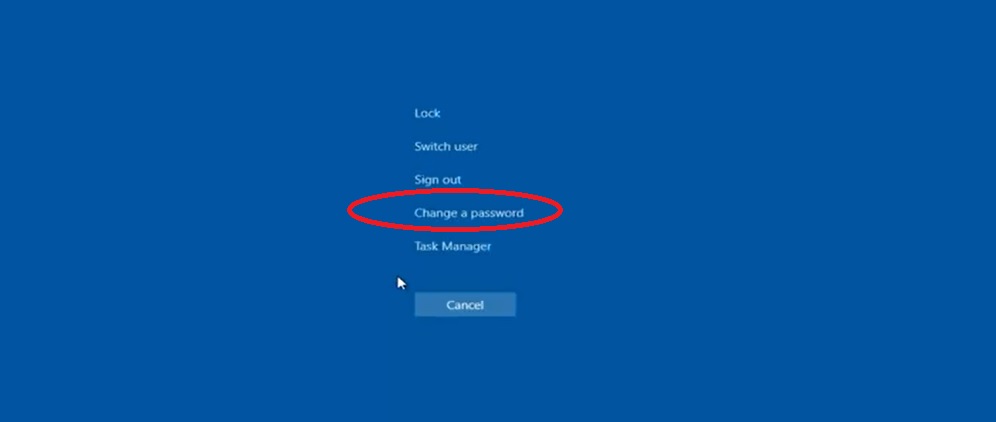
Here, you will be required to enter your old password
After doing that, there is another field below to type in your new password.
Also, you are to type same new password in the confirmation field below.
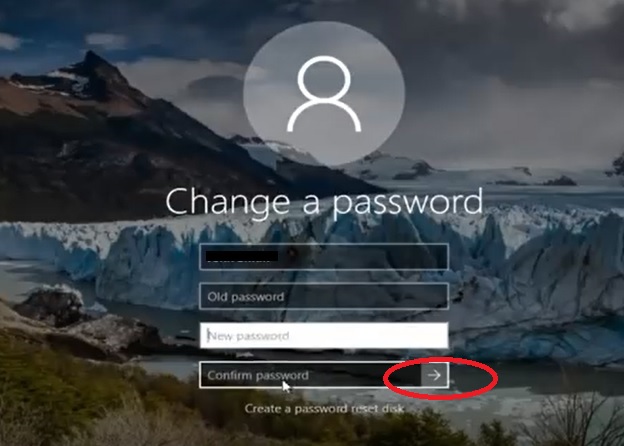
And after that, you click on the right arrow beside the confirmation field.
Besides, you have to keep in mind that windows passwords are case-sensitive.
We do hope this article was helpful in showing you how to change password in windows 10.
You may also leave us a comment in our comment box below to share your thoughts on this content if you don’t mind.