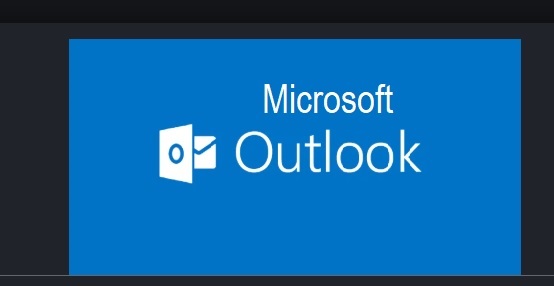This article will help to guide you on how to backup outlook emails for safekeeping.
Microsoft outlook is one email solution that helps to make email operations very easy.
With outlook you can have all your emails downloaded into your computer to access them even when you are offline.
Depending on the choice made during configuration of outlook the initial time for you, there is an option that allows email copies to the kept in your mail server for future retrieval.
However, just in case that option wasn’t selected or better still, if you are not sure, you can back up your outlook files for safekeeping.
This is so that in the event of any system break down, they can be retrieved easily.
Furthermore, it is advisable you know how to backup outlook emails on your own as this will help and not to wait for someone who may be too busy to help you out.
When outlook files are backed up, you have peace of mind to quickly restore if anything goes wrong with your computer.
SEE ALSO:
How to protect a cell in Microsoft excel
This post shows you how to find duplicates in excel data
Here is how to archive your website files easily
Steps on how to backup outlook emails
- Open Microsoft outlook
- Click File at the top left corner and select Open
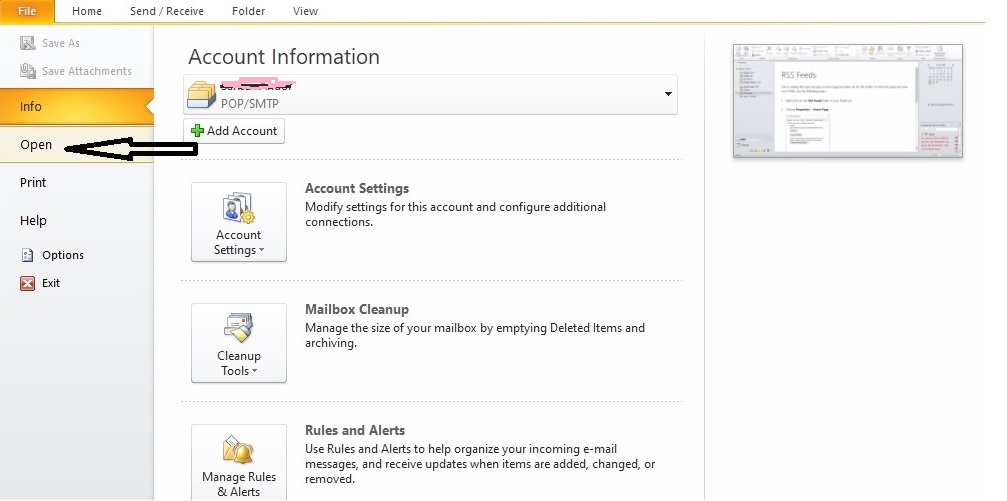
- And click on Import
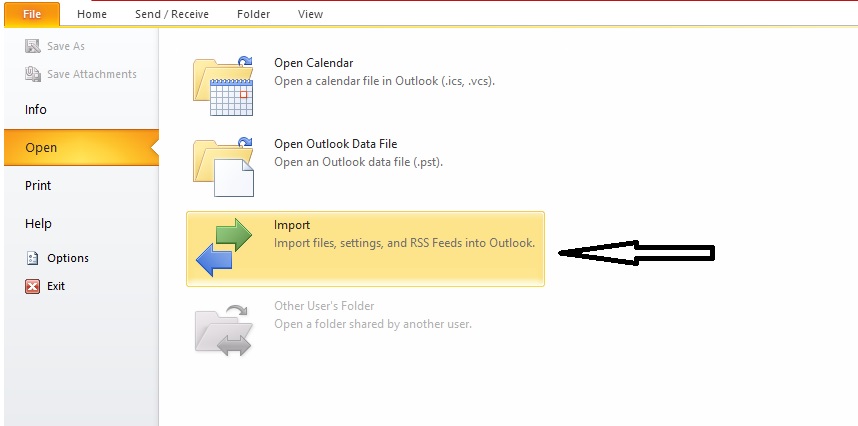
Select Export to a file from the displayed menu and click on Next button.
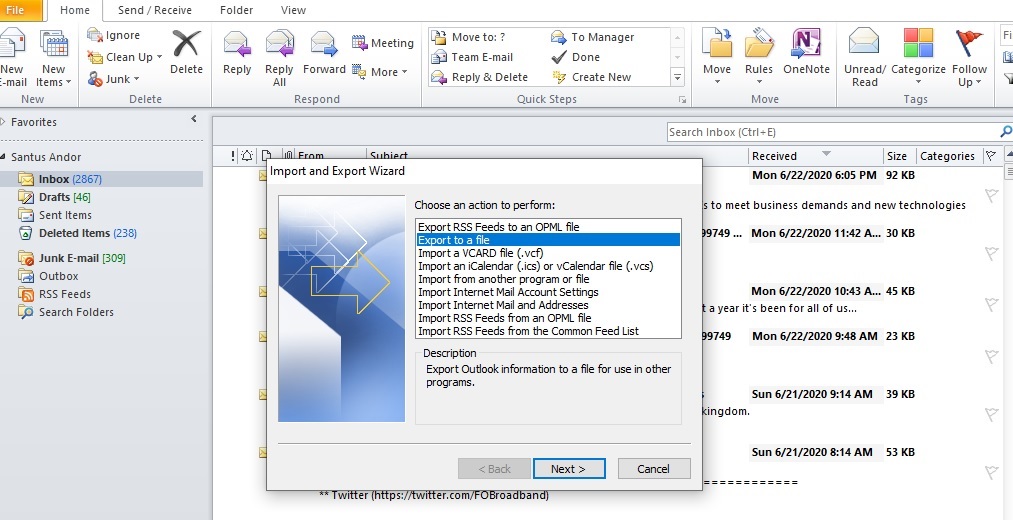
From here, select Outlook Data File(.pst) and click Next
Select the Folder you want to backup. I am backing up Inbox Folder in this exercise as seen in the figure below
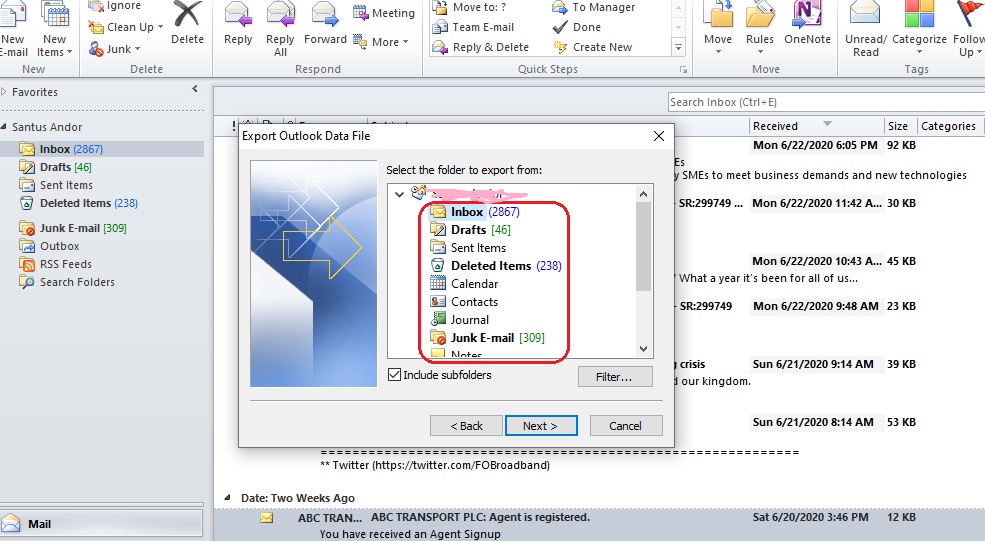
And click Next
At this point, click on Browse to locate the folder you want to drop your backup file into.
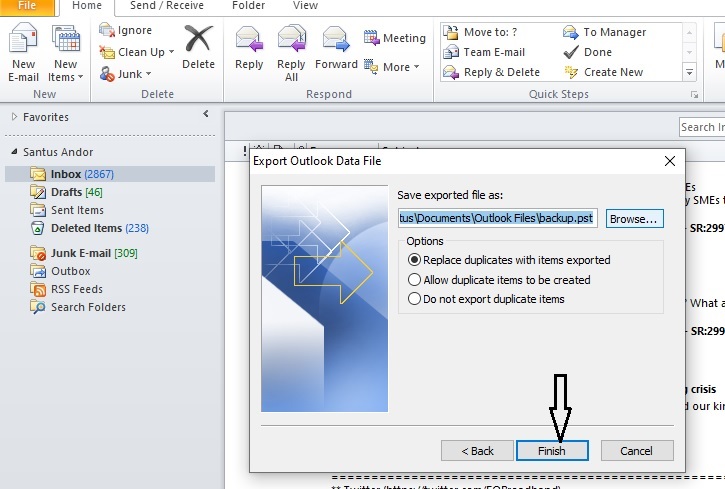
But if storing it in the current directory is okay by your then fine.
Click Finish
Depending on whether they configured outlook has password or not, it may ask you to enter password before it can carry out back.
So type in the password and click Okay
Again, it will require a password for the backup file.
Then wait for the backup to be completed.
See the figure below showing backup progress.
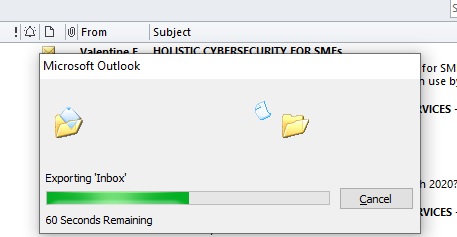
Ones the process is done it will show completed.