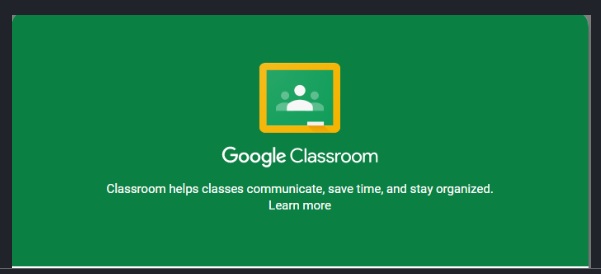Google Classroom is a service that allows teachers to share files, make announcements create assignments, grade assignments and allow them to communicate with their students in a paperless way..
The good news is that Google classroom is completely free however your school may have to sign up .for a G-suite for education account in order to use it with students.
Your school can sign up for free and the account is to help ensure additional privacy and security for the students.
How to Create a Class in Google Classroom
The class is the actual virtual room where you will meet with your students.
And you need to create one or more classes depending on if you teach more than one subject or course.
- Visit google.com. on any web browser to have access to the Google Classroom homepage
- On the Welcome screen, click the plus sign at the top and click on Create Class.
- In the Create a Class dialogue box, type in the Class Name(Example Mr. John Physics Class)
Please note that I included a name which is the name of the teacher just in case there are more than one physics classes so that the students will identify the specific teacher’s class)
- Type in the Section name example Block 1, type subject e.g Physics, and then type Room let’s say 102.
- Click Create and your classroom will be ready for use.
HOW TO HAVE STUDENTS JOIN YOUR CLASS IN THE GOOGLE CLASSROOM
(Note: that all practical steps can be referenced in figure1 below)
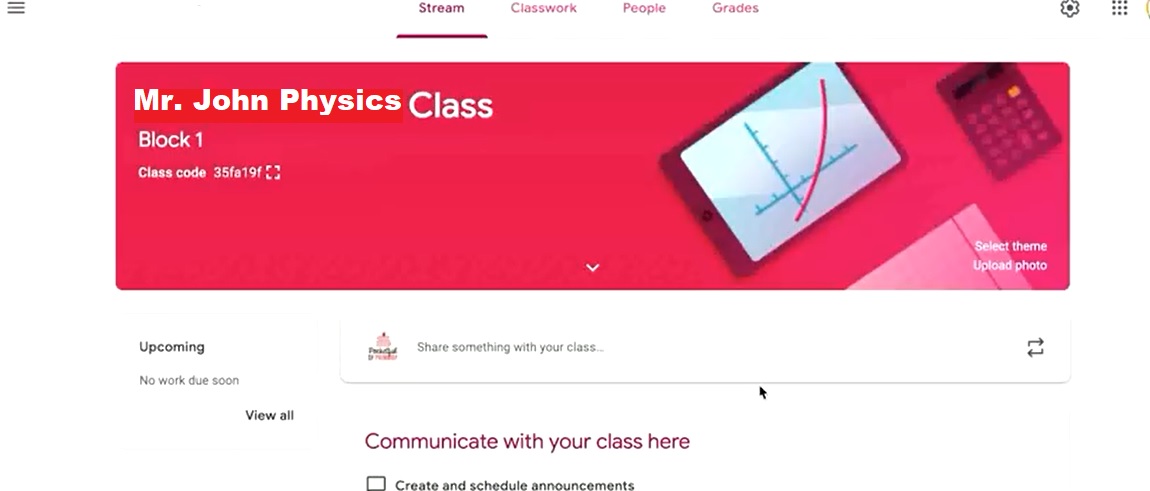
Option 1.
In this option, you can individually add a student to your class by :
- Click on People Tab on the top of the welcome page
- Click the Invite Student button down by the right-hand side.
- Enter your student’s email address
- Click Invite to add the student to your class
Option 2.
In this option, you can allow the students themselves to join your class which will be an easier option I guess.
To do that, under your class name you will see an alphanumeric code written Class Code such as this 35fa19f you will need to send this code to any of your students that is to join your class.:
And in order for students to join your class, students will have to go to Google Classroom and click on the Plus + sign at the top right-hand corner.
The student will click on Join Class this time; enter the class code you forwarded to him/her
The great news is ones a student joins the class with the Class Code ones, it will always appear in that Google classroom until you decide to remove the student from the class or archive the class.
FEATURES OF THE GOOGE CLASSROOM PAGE
- You can change the theme of the page by clicking on the select theme by the right-hand side of the theme.
Furthermore, you can use one of the pre-created themes by Google or create your own customized theme and upload it using the upload button.
- The Stream tab is the tab that contains all the class announcements activities that have taken place within your classroom. You click on it to see the activities.
And to post an announcement in the class simply click on Share With Your Class bar.
At this point, you can type the message for your students and you can attach a file be it video, pdf, gif or doc file type by clicking the file attachment symbol below the field.
Also, the post can be posted immediately, scheduled to appear at a later time or you can save to post it later.
There is also a feature that will allow you to either share the announcement with all the students or just a selected number of the students
- The Classwork tab is where you create all assignments for the class.
Just click on the Create button and choose the type of assignment you want to create.
You can type the title, type your assignment details as well as attach any file you wish to. It.
The file formats can be pdf, doc, video, etc.
There is also a feature that allows you to assign a point grade to the assignment
You can as well set a due date within which you expect the assignment to be completed
You can post the assignment immediately or schedule to post at a later time.
Similarly, a Quiz assignment form helps to allow you create a test form for your students via a Google form that will come up when you select Quiz assignment
The Question tab allows you to post a question to your students and have them provide answers to it.
Also, the Material option allows you to share materials with your students.
The Reuse post option allows you to reuse a post you have already created in another Google class..
The Topic allows you to organize your class alignment in categories.
There is the Google calendar to help you management your time schedules and activities
And as you add announcements, assignments and materials to your class, they will appear at the front page of the Class
QUICK TIPS WITH ASSIGNMENT IDEAS:
- You can link articles or websites for research and have your students to answer them in the Google classroom.
- You can link quizzes with Google forms that you want your students to complete
- You can also ask students to complete graphics organizers with Google Docs or Google sheets
We hope this article was helpful.
If you will like us to create articles on any technology topic you wish, do not hesitate to leave us a comment in our comment box below.
Better still if you would want us to explain in more detail any of the information stated in this article, do let us know by leaving a comment still or send us an email to feedback@talkinfotech.com and we will surely revert to you within the shortest possible time.